Unlock Seamless Browsing: Define & Search Keys for Instant URL Redirection with NavEase Chrome Extension
We are excited to introduce NavEase, a powerful Chrome extension designed to enhance your browsing experience by allowing you to navigate to your favorite websites using custom keywords. Whether you’re a productivity enthusiast or just looking for a quicker way to browse, NavEase is here to help.
In this guide, we’ll walk you through everything you need to know to get started with NavEase, from installation to advanced usage tips.
Introduction
NavEase is a Chrome extension that simplifies your browsing by allowing you to set up custom keywords for quick URL navigation. Instead of typing full URLs, you can use short, memorable keywords to reach your favourite websites instantly.
Features
Custom Keyword-Based URL Redirection: Set keywords for your favourite websites and navigate with ease.
Easy Configuration: Configure the server URL containing your keyword-URL mappings via a simple popup interface.
Keyword Suggestions: Get suggestions based on partial keyword inputs.
Privacy-Friendly: NavEase stores configuration locally, ensuring your data remains private.
Installation Guide
Step 1: Download and Install
Visit the NavEase Chrome Web Store page.
Click on “Add to Chrome”.
Confirm the installation by clicking “Add extension”.
Step 2: Install NavEase Application to manage your private url
- Run below docker command to install (You can setup same on Kubernetes as well)
docker run --name navease-app -d -it -e 'SECRET_KEY=some_secret' -p 8080:5000 -v /usr/local/data/:/app/instance/ akhileshsre/navease-app:v0.1
2. Configure endpoint for the hosted NavEase application, in this case
*3. Open the URL and login with “*admin/admin”
4. First time login will ask to reset password, provide strong password
Step 3. Configure NavEase Chrome Extension
Follow screenshot and configure the extension.
Click on the NavEase icon in your Chrome toolbar.
A popup will appear, prompting you to enter the server URL, username, and password.
Ensure to provide the new password that was set during the initial login.
Click “Login” to authenticate the URL.
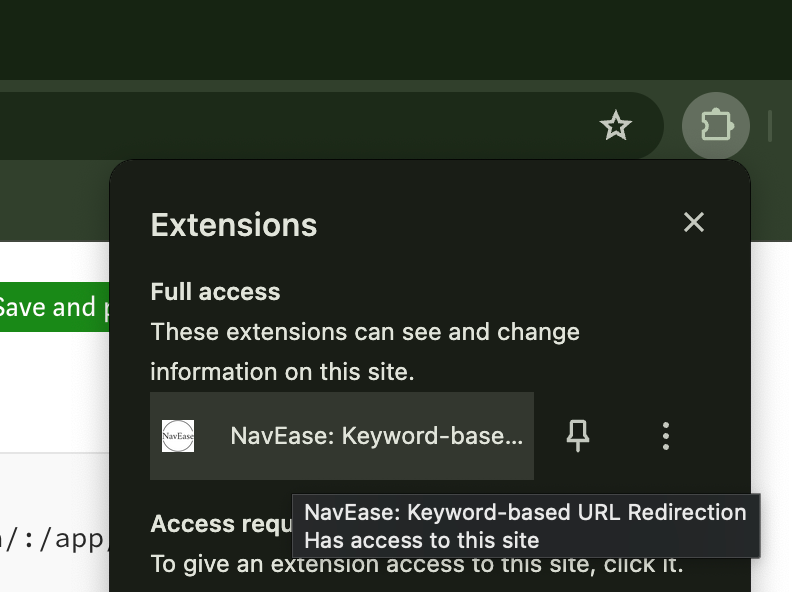
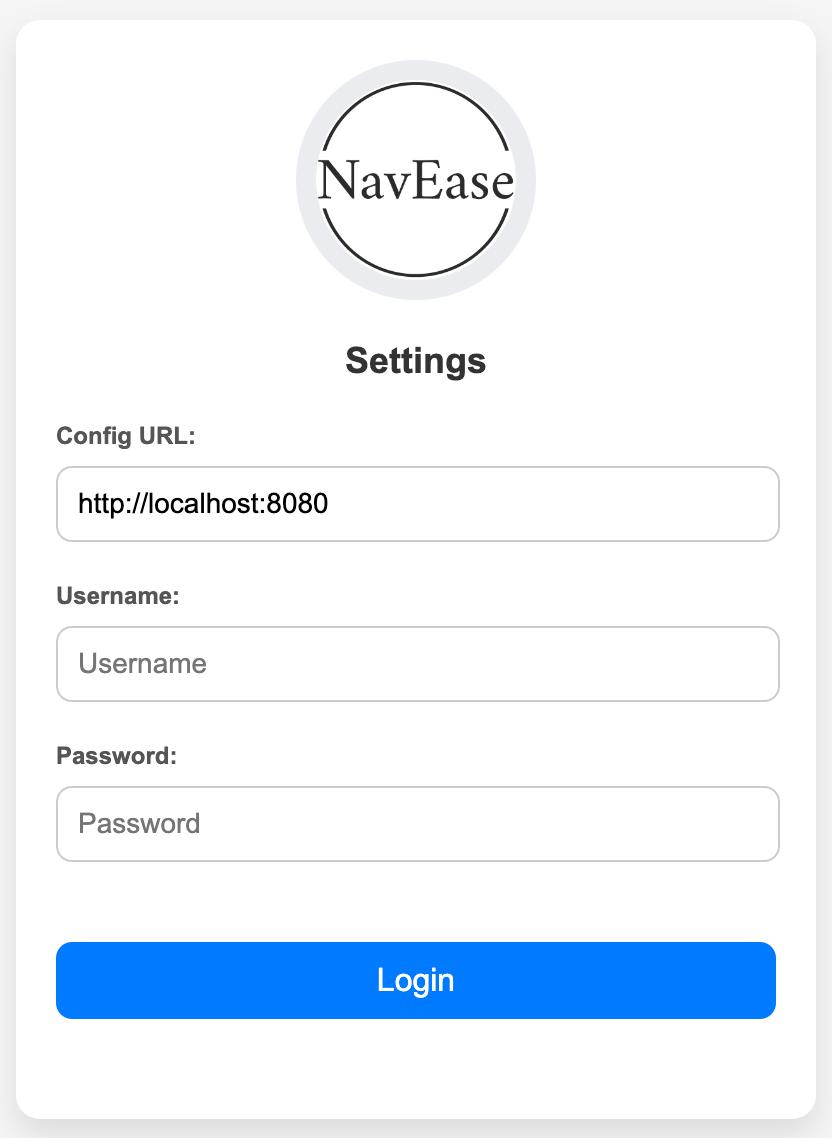
Using NavEase
Step 1: Activate NavEase
- In the Chrome address bar, type
naveasefollowed by a space or tab.
Step 2: Enter Keyword saved in NavEase Application
- Type the keyword for the website you want to visit. For example, typing
googlewill redirect you tohttps://www.google.com.
Step 3: Get Suggestions
- As you type, NavEase will suggest keywords based on your input. Choose from the suggestions to quickly navigate to the desired website.
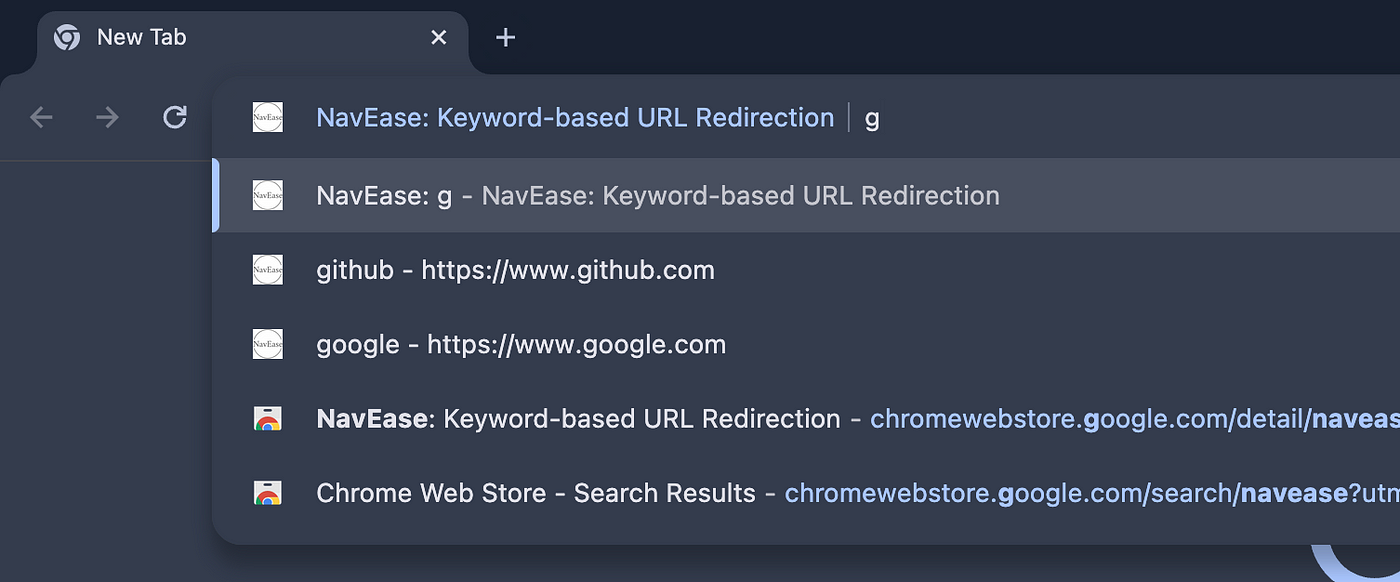
Advanced Features
Custom Keyword Suggestions
- When you start typing in the address bar, NavEase will show a list of matching keywords. This feature helps you find and use your saved keywords efficiently.
Updating Keyword Mappings
To update or add new keyword-URL mappings, log in to the NavEase application via the server URL and add the Key and URL.
NavEase will fetch the latest mappings each time you use it.
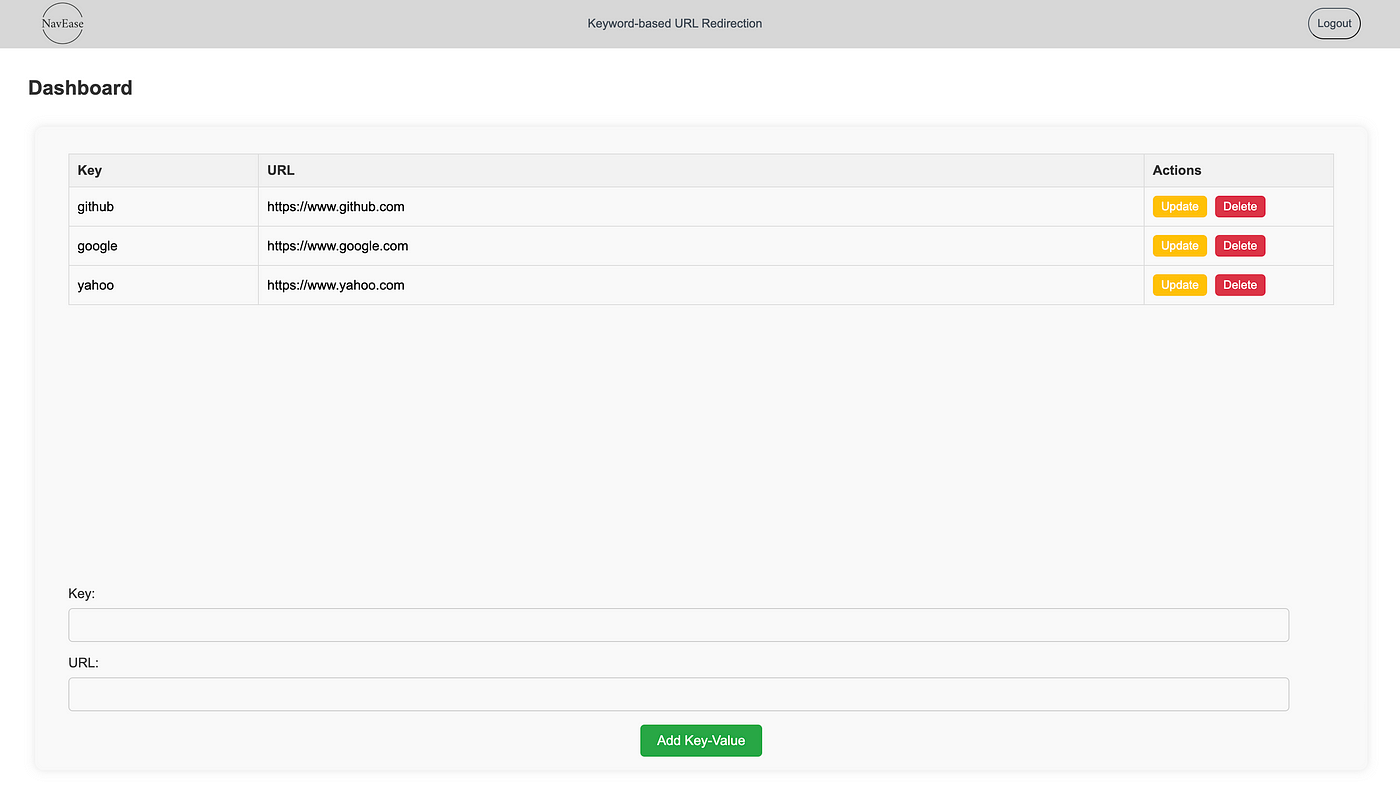
Enhancement
For any issues or enhancements raise a issue in GitHub here for chrome-extension or NavEase app.
Privacy and Security
NavEase is designed with privacy in mind. All configurations and keyword mappings are stored locally on your device. The extension only fetches data from the server URL you provide and does not collect or transmit any personal information.
Troubleshooting
Common Issues and Solutions:
Issue: NavEase is not redirecting as expected.
Solution: Ensure the server URL is correctly entered and the server URL is accessible in chrome.
Issue: No suggestions appear when typing.
Solution: Check the NavEase App dashboard page for keyword URL mapping and ensure it follows the required structure.
Contact and Support
If you have any questions or need further assistance, feel free to reach out:
Thank you for choosing NavEase. We hope it makes your browsing experience more efficient and enjoyable!